用友财务软件年终反结账要注意哪些问题
2013-01-07 16:34:36 来源:互联网 评论:0 点击:
用友财务软件固定资产年终反结账要注意哪些问题、用友软件三个操作小技巧、如何设置项目档案、EXCEL2003:巧妙移动表格行等;
用友财务软件年终反结账要注意哪些问题
一、用友:固定资产年终反结账1.当下年年初已进行了期初建账后,上年再不允许反结账。
2.结账必须按月份顺序从前向后进行。反结账必须按月份顺序从后向前进行。
3.上月未结账,则本月不能记账,但可以填制、审核凭证。
4.本月还有未记账凭证时,则本月不能结账。已结账月份不能再填制凭证。
5.若总账与明细账对账不符,则不能结账。
6.若系统参数"是否允许反结账"选择了“否”,则不允许进行反结账。
二、用友软件三个操作小技巧
1、按F5键,生成新凭证,填制完毕,再按F5,可保存目前的内容并生成下一张新凭证,免去了用鼠标点击“增加”、“保存”两个按钮的麻烦,轻松完成凭证的保存与增加。
2、按F4键,调用常用凭证。通行费收入、通行费拆账、发工资、计提工会费等常用或者科目较多的凭证,在制单过程中生成常用凭证,清除金额,在需用时按F4键调用,输入新金额,避免了重复劳动,提高了工作效率。
3、妙用“Tab”,“Space”,“=”键。在填制凭证页面用“Tab”键,快速移动鼠标,更改日期、凭证张数、摘要等内容;按“Space”键,让数字在借方金额、贷方金额栏进行移动;当分录为多借一贷时,在贷方金额栏按“=”键,贷方自动出现合计数,常用于通行费收入凭证。
三、用友:如何设置项目档案
增加项目大类:增加——>在"新项目大类名称"栏输入大类名称——>屏幕显示向导界面——>修改项目级次
指定核算科目:核算科目——>【待选科目】栏中系统列示了所有设置为项目核算的会计科目——>选中待选科目——>点击传送箭头到已选科目栏中——>确定
项目分类定义:项目分类定义——>增加——>输入分类编码、名称——>确定
增加项目目录:项目目录——>右下角维护——>项目目录维护界面——>增加——>输入项目编号、名称,选择分类——>输入完毕退出
四、EXCEL2003:巧妙移动表格行
在编辑表格时,有时需要调整表格行的位置。下面介绍两个比较实用的方法,假设要把工作表的第9行移到到第5行,操作如下:
方法1:选中第9行,把鼠标指向第9行的上边缘,当指针变为双十字箭头(这是移动指针的形状)时,按住“shfit”键,同时按住左键向上拖动鼠标。如果 是要向下移动,请向下拖动鼠标。在拖动过程中,会出现一条虚线,当虚线到达第5行上边缘时,屏幕上出现“5:5”的提示。此时,松开鼠标左键,即可完成行 移动。
方法2:将插入点置于第9行的任意一个单元格内。按住“alt+shift”组合键,然后按“↑”键可使该行在表格内向上移动,按“↓”键可使该行向下移动。
五、excel不用等号输入算式
如果你在Excel工作表中需要输入大量的诸如“3+7+9”之类的算式,而且要求单元格中显示其计算结果,于是你在每个算式前都得键入一个等号“=”,确实稍嫌麻烦。在此,告诉你一个方法,让你可以省去这个等号的输入过程,该方法是:
1.单击“工具”菜单中的“选项”命令,系统弹出“选项”对话框。
2.单击“1-2-3的帮助”选项卡,选中“转换Lotus1-2-3公式”复选框。
3.单击“确定”按钮。
之后,当你在单元格内键入“3+7+9”后,系统便把其当作算式处理,并计算出其结果。当然,如果你本意就是要在单元格中输入 “3+7+9”,那么请在输入前加上一个单引号,即需要输入“3+7+9”。此外,还请注意:如上设置仅适用于全部为数字的算式,如果要输入包含单元格引用的公式,还请在公式前键入等号“=”。
六、Word2007文档中嵌入Excel“活”表格
由于Word表格的计算功能不够强,所以有不少用户都是先用Excel处理表格,然后再复制到Word文档之中。这样做的麻烦之处在于,如果表格有变化,就又得重复用Excel编辑,然后复制到Word文档中的过程。而且,如果上次编辑的Excel表格被删除了,就更加恼人。该怎么办呢?以下我们以Word2007为例介绍将Excel“活”表格插入到Word文档中的两种方法。
方法一:从Excel文件插入嵌入对象或链接对象
如果你已经用Excel编辑好了表格,那么请按下述步骤将其插入到Word文档中:
1.同时打开Word文档和要从中创建链接对象或嵌入对象的数据所在的Excel工作表。
2.切换到Excel,然后选择所需的整个工作表、单元格区域或图表。
3.按“Ctrl+C”组合键。
4.切换到Word文档,然后单击要显示信息的位置。
5.在“开始”选项卡上的“剪贴板”组中,单击“粘贴”下的箭头,然后单击“选择性粘贴”。
6.在“形式”列表中,选择“Microsoft Office Excel工作表对象”。
7.如果希望插入嵌入的对象,请单击“粘贴”;如果插入链接对象,请单击“粘贴链接”。
8.单击“确定”按钮。
方法二:在Word文档内创建新Excel工作表
如果尚未将需要的表格用Excel编辑好,那么可以在Word文档内创建新工作表,具体操作如下:
1.在Word文档中要创建工作表的位置放置插入点。
2.在“插入”选项卡上的“表格”组中,单击“表格”,然后单击“Excel电子表格”。
3.将Excel工作表作为嵌入对象插入到文档中,你就可以在工作表中填入所需的信息了。
在Word文档嵌入Excel工作表对象时,如果修改源Excel文件,Word文件中的信息不会相应更改。嵌入的对象会成为Word文件的一部分,并且在插入后就不再是源文件的组成部分。
由于信息完全包含在一个Word文档中,因此,当你不想让信息反映源文件中的更改时,或者不想让文档收件人考虑对链接信息的更新时,适合使用嵌入。在Word文档链接Excel工作表对象时,如果修改源文件,则会更新信息。链接数据存储在源文件中。Word文件或目标文件只存储源文件的位置,并显示链接数据。如果担心文件的大小,则可使用链接对象。如果要包含单独维护的信息,例如由其他部门收集的数据,并且需要让该信息在Word文档中保持最新,那么也适合使用链接。
七、用Excel绘制函数图像
函数图像能直观地反映函数的性质,用手工方法来绘制函数图像效果不太好,而用Excel绘制函数图像非常简便,所作图像非常标准、漂亮,具体方法如下:
A、首先打开电子表格的操作窗口,然后用鼠标选择菜单栏中的“新建”命令,这时屏幕上会出现一个空白的电子表格;
B、然后在A列的A1格输入“X=”,表明这是自变量,再在A列的A2及以后的格内逐次从小到大输入自变量的各个值;实际输入的时候,通常应用等差数列输入法,先输入前三个值,定出自变量中数与数的距离,然后点击A2格,按住鼠标拖到A4格选中这三项,使这三项变成一个黑色矩形,再用鼠标指向这黑色矩形的右下角的小方块,当光标变成“+”后,按住鼠标拖动光标到适当的位置,就完成自变量的输入;
C、接着在B列的B1格输入函数式y=f(x)的一般函数表达式,如y=1/x;也可在点击工具栏上的函数图标“fx”后,在出现的不同函数列表的选项中选择需要的一种;输入结束后,点击函数输入对话框旁的勾号,B2格内马上得出了计算的结果。这时,再选中B2格,让光标指向B2矩形右下角的方框,当光标变成“+”时按住光标沿B列拖动到适当的位置即完成函数值的计算。注意一定要把该函数中自变量x的位置输入前面A列自变量的绝对位置A2格,这样下面计算的时候才会对不同的自变量进行计算;
八、会计电算化凭证录入技巧
业务摘要输入
凭证输入中有许多常用会计词汇,而不少会计软件提供了用户级的词汇库,可将常用词汇预先存储起来,并配以自定义的代码,输入凭证时调用自定义词汇,可提高输入速度。如金蝶软件提供两种快速复制摘要的功能,在下一行中按“……”可复制上一条摘要,按“//”可复制第一条摘要。同时,系统还设计了摘要库,在录入凭证过程中,当光标定位于摘要栏时,按F7或单击「获取」按钮,即可调出凭证摘要库。选择所需的摘要即可,在这个窗口中,您还可以新增、删除或引入摘要。
科目代码输入
许多会计软件的科目代码表都能模糊快速定位,会计人员记不准确的科目多为明细科目,其所属总账科目或上级科目一般较明确,输入此类科目时,只输入到其上级科目的代码,由于系统只能接受最明细的科目,此时将打开科目代码表,并指向刚输入的上级科目,所要查找的明细科目应就在附近,省去多余的翻页查找操作。会计科目获取按F7或用鼠标单击窗口中的「获取」按钮,可调出会计科目代码。
业务金额输入
在输入完多贷或多借的分录后,输入一贷或一借分录的金额时可参照合计栏中的金额输入,省去人工计算合计的麻烦,像用友(安易)等大多数商品软件还提供了自动获取金额的功能键。如金蝶软件对已录入的金额转换方向,按“空格”键即可;若要输入负金额,在录入数字后再输入“-”号即可;金额借贷自动平衡———“CTR+F7”;凭证保存———F8。
会计分录编制
会计分录尽可能细。在编制记账凭证时,应尽可能地详细,甚至可以每张原始凭证编制一条分录,摘要也应详细说明。冲减收入或费用以红字或负数反映。在输入收入和费用类科目的记账凭证时,如果发生额的方向与该类科目余额方向相反,如冲减收入或费用,应将金额以红字或负数方式输入到与该类科目的余额相同的方向,收入类为贷方,费用类为借方。
改错更正
发生错账,如果是当月的未登记账凭证,可直接修改,如果是已登账甚至以前月份的记账凭证,可冲销错误凭证,然后重新填制正确的记账凭证。有不少会计核算软件还提供反记账、反结账的功能,反结账功能可将会计期间推前,然后将未结账的记账凭证用反记账功能返回到未记账状态,再加以修改。
九、演示PPT精彩的四个要素
在实际工作中,很多朋友都发现使用PPT很难达到自己期望的理想效果,做出来的PPT“不好用”、“不好看”,甚至“看不懂”。而时下各种培训、教材,内容大多留于PPT软件功能,根本无法解决这些问题。在我看来,做好一个PPT其实必须具备的是以下四个要素。
一、目标明确
在商务活动中,做PPT通常是为了追求简洁明朗的表达效果,以便有效辅助沟通。但是PPT也有局限性。不了解这些局限,在PPT里面书写长篇文字报告,绘制复杂表格——这种“超能”的PPT,不仅制作过程痛苦,而且最终结果通常是“根本看不懂!” 那么PPT的特长和局限分别是什么?我注意到外企员工言谈当中,常用英文“Presentation”来代替这个意义模糊的“PPT”。我查了查,发现维基百科词典上对“Presentation”的解释,恰好说出了它的目的、能力特长和局限——只能面向一类观众,演示一个话题内容,只能表达关键要点,达到留下深刻印象的目的。牢记这几点,那我们做PPT的时候,就自然会比较“收敛”,也容易确定一个更合理的目标。这样就不会再洋洋洒洒做出六七十页,企图在一个文件里面讨论好几个复杂问题了。
二、形式合理
微软给PPT文件起了个中文名字:演示文档。顾名思义就知道它的用法了。但实际上PPT文件有两种主要用法。一是辅助现场演讲的演示,二是直接发送给受众自己阅读。要保证达到理想的效果,就必须针对不同的用法选用合理的形式。考虑配合演讲或直接阅读时受众的感受,做相应的细节处理。
演讲现场用的PPT,就要全力服务于演讲。多用图表图示,少用文字。这样让观众可以一边看,一边听你讲。演讲、演示相得益彰,效果是最好的。这种情况下适当的运用特效、动画等功能,可以帮助你控制演讲的节奏,也可以让演示效果丰富多彩,有利于活跃演讲气氛。
直接送去给别人阅读的PPT,则必须添加尽可能简洁但描述清晰的文字,以代替你的演讲,引领读者理解你的思路。整个PPT和其中的每一页幻灯片都要具备很清晰的阅读顺序,逻辑性要求更高。这样才能保证受众独自阅读PPT就能“跟着你走”,理解你的意思。
而在这种PPT里面使用特效、动画就必须非常谨慎了。因为这些特效可能会让阅读者点鼠标点得手指发酸,更可能让PPT文件体积暴增,很难通过网络发送。
三、逻辑清晰
如前文所述,“简洁”正是PPT能在“时间就是金钱”的商业活动中广泛流行的原因。但为了追求简洁,我们很容易无意识地删减了一些要点,受众就“看不懂”。想保证要点齐全,就要建立清晰、严谨的逻辑。有两种方法是非常有效的。
一是遵循幻灯片的结构逻辑。
通常一个PPT文件包含几十张幻灯片,不仅要包含封面页、结束页和内容页,还必须有紧跟封面页的目录页来展示整个PPT的内容结构。必须有章节页(各章节的封面)把不同阶段的内容划分开,并呼应目录,保障整体连贯。结束页之前,还要有总结页,引领受众回顾要点,切实留下深刻印象。每一个内容页,也必须严格遵守大标题、小标题、正文、注释……这样的内容层级结构。而且结构层次不宜太多,关系要么并列,要么递进。否则,不仅阅读者会看晕,很可能你演讲时自己都会讲晕。
二是运用常见的分析法图表。
当我们确实有一些避不开的复杂问题需要带领听众共同分析时,这个办法非常实用。商业场合常见的SWOT分析图、矩阵分析图等,可以帮助我们排除情绪干扰,理清思路,分析利害,寻找解决方案。采用这类图表,就好像在算帐时掏出了计算器。演讲者表述更方便,听讲者也很容易理解相信。
四、美观大方
演示就要“漂亮”。这是很多朋友做PPT时的想法。但我想这要求可能太高了。日常生活中善于穿着打扮的人始终是少数。同样,能具备足够的美学修养,把PPT做到“漂亮”的人也很少。大家追求“漂亮”,结果却往往是画虎不成反类犬,得不偿失。
其实不必追求“漂亮”,只要美观大方就行了。
Office软件的调色板里面有“标准色”,其实就是一套最容易为大众所接受的颜色。这就好像西装革履,可能不会耀眼夺目,但绝对美观大方。选用搭配色彩时,则可以参考 Office的“配色方案”。同一个“配色方案”里面,差别较大的颜色适合用来标示不同内容。相近的颜色用来区分相近内容(如标题用黑色,副标题用灰色)。
如果你觉得自己“审美疲劳”比较严重,那么,根据你要做的PPT内容主题,参考类似主题的PPT、印刷品、广告、网页,也是一个很快捷的方法。但是切记:大多数优秀的布局、配色都是整套方案,要么仿学一页完整布局,要么借鉴整体配色。东取一点西扔一点,则很容易搞得不伦不类,适得其反。
如果你觉得自己根本没有“艺术细胞”,那就不要在这方面浪费时间。找出你们公司的信纸,这通常就是最简洁明快、美观大方的模版!
个人认为,把握好上述的四个要素,做出来的PPT就能基本满足商业场合的需要。
十、同时改变Excel多个行的行高
我们知道,通过拖动行或列间的分界线可以改变行高或列宽,但怎样同时改变几行或几列的高度或宽度呢?
我们以改变行高为例,先选中要改变行高的列,按下Shift键再单击行标题头,可以选定连续的多行(如果要选中多个不连续行,可以按下Ctrl键)。选中多列后,拖动任意一个被选中的行标题间的分界线,到适当高度释放鼠标,所有被选中的行高都改变了。
我们也可以精确地改变行高:选中多行后,单击“格式”菜单,选择“行”中的“行高”命令,设置行高为20,单击“确定”,行高都被设置为20了。
同样道理,我们可以通过拖动或精确设置的方法改变多列的列宽
十一、Excel表格中关于序号处理的五则技巧
在Excel中制作表格经常需要输入序号,在实际的应用中,序号的种类有很多,有些还需要用特殊符号来表示,甚至是自动输入和调整序号,下面就来介绍几个关于序号的小技巧。
快速输入序号
在Excel中我们可以快速的输入一些常用的序号,如一、二……甲、乙……一月、二月……
先输入序号的开头二个,接着选中这二个序号所在的单元格,把鼠标移到第二个序号的右下角会发现鼠标指针呈十字状形状,这时按住鼠标左键拖拽到输入序号的最后一个单元格,松开鼠标就会发现序号已经自动输入了。
自定义特殊序号
如果想让一些特殊的序号也能像上面一样进行自动填充的话,那可以把这些特殊序号加入到自定义序列中。
点击菜单“工具” “选项”,在弹出的对话框中点击“自定义序列”标签,接着在右面输入自定义的序号,如“A、B、C……”,完成后点击“添加”按钮,再点击“确定”按钮就可以了。
设置好自定义的序号后,我们就可以使用上面的方法先输入头二个序号,然后再选中输入序号的单元格,拖拽到序号的最后一个单元格就可以自动填充了。
自动输入序号
Word中有个自动输入序号的功能,其实在Excel中也有这个功能,可以使用函数来实现。点击A2单元格输入公式:=IF(B2="","",COUNTA($B$2:B2)),然后把鼠标移到A2单元格的右下方,鼠标就会变成十字形状,按住拖拽填充到A列下面的单元格中,这样我们在B列输入内容时,A列中就会自动输入序号了。
快速输入复杂序号
有时候我们需要输入一些比较长的产品序号,如493948830001、493948830002、493948830003……,前面的数字都是一样的,只是后面的按照序号进行变化。对于这样的序号我们也可以进行快速输入。
选中要输入这些复杂序号的单元格,接着点击菜单“格式” “单元格”,在弹出的对话框中点击“数字”标签,在分类下选择“自定义”,然后输入“"49394883"0000”完成后点击“确定”按钮。
以后只要在选中的单元格中输入1、2、3……序号时,就会自动变成设置的复杂序号了。
自动调整序号
有时候我们需要把部分行隐藏起来进行打印,结果却会发现序号不连续了,这时就需要让序号自动调整。
在A2单元格输入公式:=SUBTOTAL(103,$B$2:B2),然后用上面介绍的方法拖拽到A列下面的单元格,这样就会自动调整序号了。
十二、Excel图表制作方法介绍
图表可以用来表现数据间的某种相对关系,在常规状态下我们一般运用柱形图比较数据间的多少关系;用折线图反映数据间的趋势关系;用饼图表现数据间的比例分配关系。运用Excel 的图表制作可以生成多种类型的图表,下面以柱形图、折线图、饼图三种类型为例,分别介绍其制作方法。
柱形图
1.点击“开始→程序→Mi-crosoft Excel”,进入Excel 工作界面,先制作统计表格,并拖拉选取要生成图表的数据区。
2.单击“插入”工具栏中的“图表”,显示图表向导第一步骤——图表类型对话框,选择图表类型为柱形图,单击“下一步”。
3. 进入图表向导第二步骤——图表数据源,根据需要选择系列产生在行或列,单击“下一步”。
4. 进入图表向导第三步骤——图表选项,此时有一组选项标签,用来确定生成的图表中需要显示的信息(如图表标题、轴标题、网格线等,可根据个人生成图表的需要选择)。
5.通常直接单击“下一步”进入图表向导第四步骤——图表位置,在默认状态下,程序会将生成的图表嵌入当前工作表单中。如果希望图表与表格工作区分开,选择新工作表项,在图表位置输入新表单的名称。
6.如果以上各步骤的操作发生错误,可按“上一步”按钮返回重新选择,完成图表向导第4 步骤操作后,如没有错误,单击“完成”按钮,就生成了比较数据的柱形图。
折线图
在最终生成的柱形图中,用鼠标右键单击图区域,显示命令列表,从中选择图表类型选项,显示图表类型对话框,从对话框中选择折线图,单击“确定”按钮后就生成了反映数据趋势的折线图。
饼图
同折线图的生成步骤基本一样,只要从“图表类型”对话框中选择“饼图”,单击“确定”按钮,就能生成反映数据比例分配的饼图。
注意:在图表的制作过程中、制作完成后均有很多种修饰项目,可根据自己的爱好和需要,按照提示,选择满意的背景、色彩、子图表、字体等修饰图表。
十三、在excel中如何处理小数尾数误差
当表格中某列数值只显示到几位小数时,最后的合计数往往会有误差。用Round函数可以解决这一问题,可很多人没有接触过Round函数,还有没有更简单的办法呢? 当然有。
点击工具——选项——重新计算,把“以显示精度为准”前面的方块打上√就OK了。
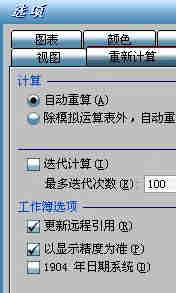
十四、excel怎么计算现值
在Excel中,计算现值的函数是PV,其语法格式为:PV(rate,nper,pmt,fv , type)。其中:参数rate 为各期利率,参数nper 为投资期(或付款期)数,参数pmt 为各期支付的金额。省略pmt参数就不能省略fv 参数;fv 参数为未来值,省略fv 参数即假设其值为0,也就是一笔贷款的未来值为零,此时不能省略pmt 参数。type 参数值为1 或0,用以指定付款时间是在期初还是在期末,如果省略type 则假设值为0,即默认付款时间在期末。
【案例1】计算复利现值。某企业计划在5 年后获得一笔资金1000000元,假设年投资报酬率为10%,问现在应该一次性地投入多少资金?
在Excel工作表的单元格中录入:= PV(10%,5 ,0 ,- 1000000),回车确认,结果自动显示为620921.32元。
【案例2】计算普通年金现值。购买一项基金,购买成本为80000 元,该基金可以在以后20 年内于每月月末回报600元。若要求的最低年回报率为8%,问投资该项基金是否合算?
在Excel 工作表的单元格中录入:=PV(8%/ 12,12* 20,- 600),回车确认,结果自动显示为71732.58 元。71732.58元为应该投资金额,如果实际购买成本要80000元,那么投资该项基金是不合算的。
【案例3】计算预付年金现值。有一笔5 年期分期付款购买设备的业务,每年年初付500000元,银行实际年利率为6%。问该项业务分期付款总额相当于现在一次性支付多少价款?
在Excel 工作表的单元格中录入:=PV(6%,5,- 500000,0,1),回车确认,结果自动显示为2232552.81元。即该项业务分期付款总额相当于现在一次性支付2232552.81元。
你可能还喜欢:用友软件怎么进行备份数据
上一篇:金蝶Kis迷你版建立帐套操作流程
下一篇:出纳都做什么工作呢?
分享到:
 收藏
收藏
评论排行
- ·贵州2013年度民营经济会...(2)
- ·财务工作你做好了么?(1)
- ·贵州省2014年专业技术资...(1)
- ·上市公司执行企业会计准...(1)

